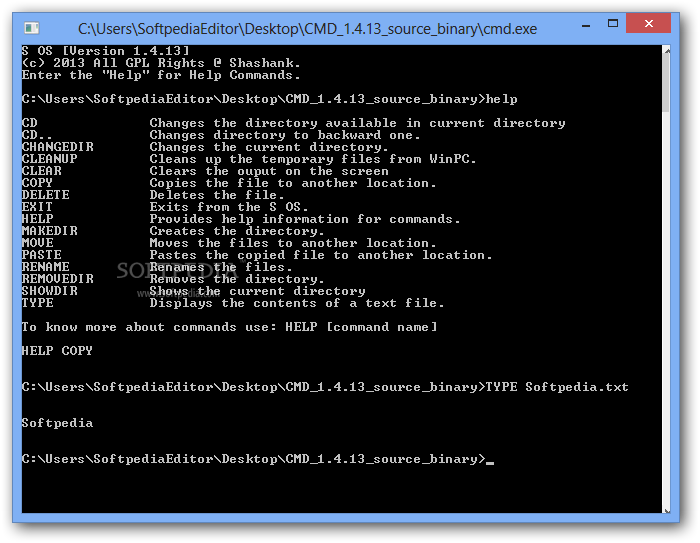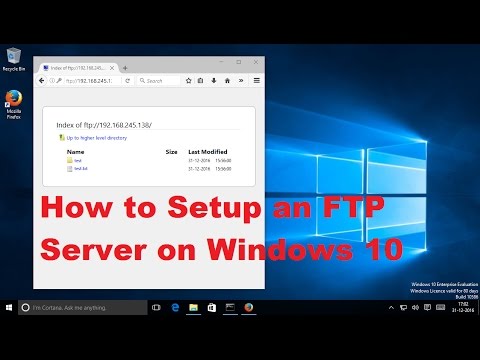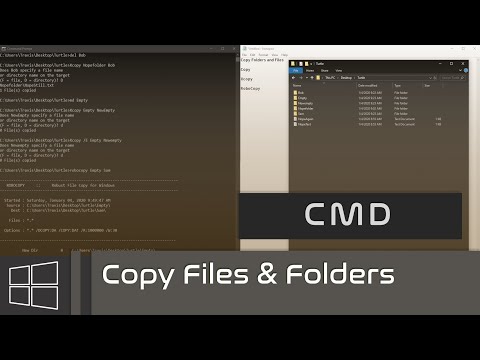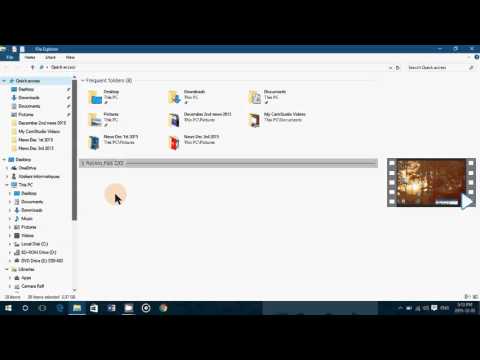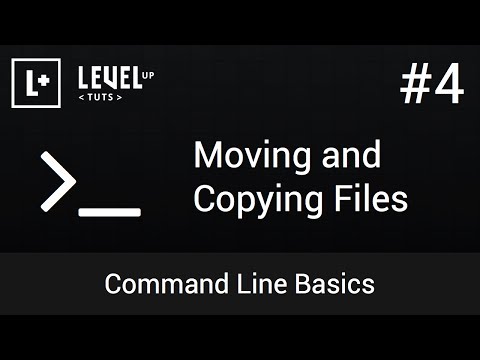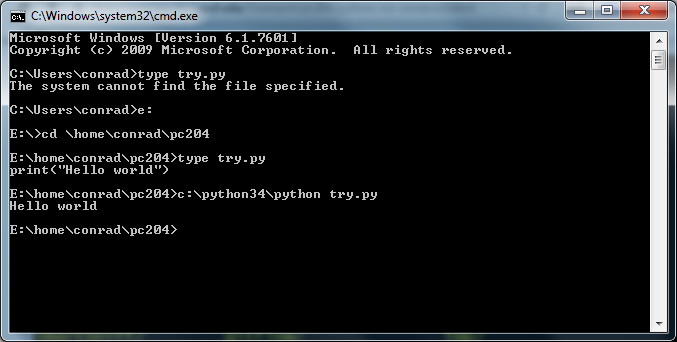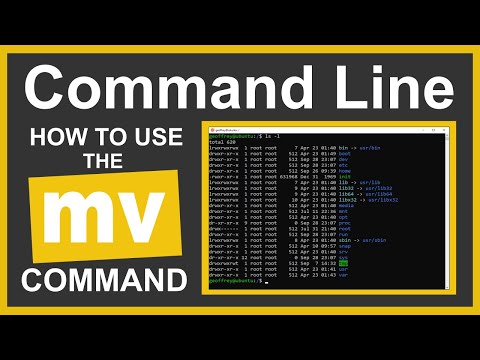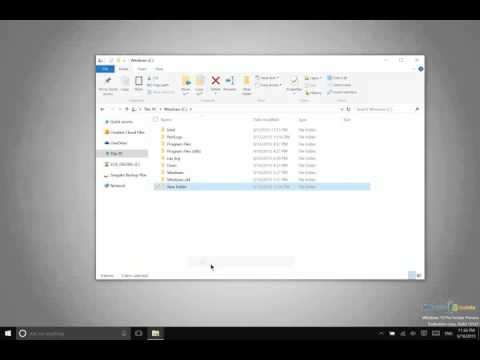Moving and arranging files around on your computer can be time-consuming. In Windows 10, it is faster to create a batch file (.bat) and move multiple source files and subfolders to any destination folder. You can define the properties of such a .bat file in advance and transfer files later at your ease. If the transfer is interrupted, re-entering the same command will restart the transfer where it stopped and append data to the partial file. Moving a file or folder means to cut the file from the previous location and paste it to the new location.
To put it in another way, moving is transferring the original content to a new location and removing it from the old location. When we move the file, the file gets deleted from the previous directory and added to a new destination, whereas in copying, the files stay in the source directory. Moving files between folders is a regular task performed on your computer. Sometimes, it is done to declutter a drive or archive important files, however, it could also be done for general cleaning purposes.
Although, sorting files could take up a lot of time and also it is monotonous. To avoid getting sulked into the boredom of moving files and folders you can automate file transfer task. You can automatically move files from one folder to another by using a script that uses Robocopy, a command-line utility which comes with Windows 10. We've learned how to use pwd to find our current location within our file system. We've also learned how to use cd to change locations and ls to list the contents of a directory.
Now we're going to learn some additional commands for moving around within our file system. One of the most basic operations you'll need to conduct on a Linux system is moving files and folders. The MOVE command moves one or more files from one directory to another, whether the directories are on the same drive or not. It has the same effect as copying the files to a new location and then deleting the originals. Like COPY and RENAME, MOVE works with single files, multiple files, and sets of files specified with an include list.
If you don't specify any arguments, MOVE will display its command dialog. You've learned how to navigate files and folders as well as delete files and folders with the command line and get help when you need it from man pages. Here, I'll show you how to copy and move files, common operations that often come in handy. I'll also show you how to create directories (that's Unix-speak for folders), so you can move files to new places. Source can be an absolute or relative path when moving local files or folders. However, to move files and folders at a remote location, source must contain a full path specified as a uniform resource locator .
For more information, see Work with Remote Data. After making changes to a source directory, simply enter the same rsync command again to sync the destination directory. If files deleted from the source should also be deleted from the destination, add the --del option.
Rsync is a fast and versatile transfer tool for synchronizing files and directories. It uses a delta-transfer algorithm to minimize the amount of data that needs to be transferred; only new or modified files in a directory will be transferred. By default, Rsync will use SSH to securely transfer files over network. When getting set up to work with some of these tools, you may run into problems because Windows sometimes configures the paths incorrectly. Fixing this problem requires setting environment variables, a topic beyond the scope of this tutorial. Fortunately, there is a lot of support out there, and a little searching will usually turn up the solution you need.
Because many lessons on The Programming Historian require you to use Python, let's look briefly at getting Python set up. Having done this, you will be less daunted by instructions for setting environment variables for other programs. In the present example, dir comes from command prompt, and ls comes from Bash. I will use the "PowerShell-style" aliases in this tutorial, since it makes it easier to remember the actual cmdlet names. However, I will try to also mention other common aliases, particulary those familiar to Bash users. If you work with a lot of people who use OS X or Linux, it can be good to know these names.
The table at bottom gives the cmdlets along with their standard PowerShell aliases and the nearest Bash equivalent. My favorite example of using this command is using a script to move files and folders after hours and checking the results with a log the next day. You don't need to stay up late to get those terabytes of data moved, just plenty of preparation time to get your script into shape. To automated file transfer, you need to use Robocopy script, add frequency in days, source and destination folder paths. You can set up a task in Task Scheduler to execute the script every day at a certain time. Git is a source-code management program useful for version control and collaborative development.
You can use git commands to manage code repositories and push and pull changes to and from CARC systems. We recommend using a central remote repository at services like GitHub, GitLab, or BitBucket. You can develop code directly on CARC systems in a Git repository in one of your directories and use the remote repository to back up and sync changes. For me, both methods are quick and less complex. If you move a file through GUI, simply right-click on the target file and click on the "Move to…" option in the context menu.
A window will appear for you to select the destination directory to transfer the file. The file will be removed from the previous location. We may transfer files between our local and remote machines to test and update the server or application configurations. We may transfer files between our main remote host and a backup server with scp. The simplicity and flexibility of SCP has made it popular with system administrators.
SCP is almost exclusively run from the command-line using the scp command. It uses the ssh to transfer data to and from remote hosts. As such, it has a set of options that specify the authentication parameters, hosts and port like SSH. Notice that I didn't actually enter Get-ChildItem.
The commands we will be learning are all of the form Verb-Noun. These are called "cmdlets" (pronounced "commandlets"), and their form is supposed to make it easy to remember what they do and predict similar cmdlets. Because cmdlets are rather long, most of them come with sleeker aliases that you can use instead. I will first present cmdlets with their names, but always subsequently use the standard aliases, because they are much faster to work with. It is important to note that many cmdlets have multiple aliases.
For instance, Get-ChildItem, gci, dir, and ls all do exactly the same thing. While it is unsurprising that gci is short for Get-ChildItem, you may be wondering where dir and ls come from. It then uses Move-Item to put the items exactly where we want. The -Force parameter makes Move-Item create any necessary folders. Command ShellWindows ExplorerFrom within the command shell, you can do everything that you could do with a graphical file manager. In a graphical file manager, you run a program by double-clicking on it; in a command shell, you type the name of the program.
We cover this in more detail in the Python tutorial. Before learning the OS specific commands, it is important to understand what all command shells have in common. A command shell is a text-based version of a file manager. So it is the equivalent of Windows Explorer on Windows, or the Finder on OS X. At any given time it is open to a specific folder on your computer. We call the folder that is currently open in the shell the working directory. The pictures below show a command shell and a graphical file manager with the same working directory.
The mv command is a command-line utility for moving files or directories from one location to another. It can move single files, numerous files, and directories. It is quite similar to the copy command , which is used to copy, and the remove command , which is used to delete. The move command includes elements from both the copy and remove commands. Trivial file transfer protocol is another possiblity if tftp is installed on the system. It used to be installed by default in Windows XP, but now needs to be manually enabled on newer versions of Windows.
If the Windows machine you have access to happens to have the tftp client installed, however, it can make a really convenient way to grab files in a single command. Enter the help command to view all the available commands. Use commands like pwd, ls, and cd, and their local equivalents lpwd, lls, and lcd, to navigate to the source and destination directories for file transfers. This will copy all files and sub-directories contained within the directory. This process works same way for transferring a directory to the remote host, but uses theput command. EaseUS Todo PCTrans, which tool allows you to transfer an unlimited number of files, programs, and settings between two PCs in a user-friendly manner.
It's also a data and application backup software that can keep your files safe as long as you perform regular backups. It's more than just PC migration software that can transfer files between local disks/drives or between two computers. For example, you can transfer programs from C drive to D drive securely. Windows PowerShell is even more powerful and flexible than Command Prompt when it comes to copying or moving files and folders in a command-line environment. While we'll only scratch the surface, you can do some really powerful things with cmdlets.
An optional flag denoted by /Y or /-Y, that is used to suppress the confirmation prompt on overwritten files. The default is to prompt on overwrites unless the MOVE command is being executed from within a batch script. In the first section, "Getting Started," you will learn to do basic desktop tasks like creating and opening files and folders using PowerShell. You will also get set up to run Python scripts from the command line. Because you often need to change your working directory, the three most important commands to know in the Terminal are pwd, ls, and cd. Typing in pwd displays the current working directory.
The command ls lists the contents in the working directory. An example of these two commands is shown below. Every computer user has what is known as a home directory. In Windows 7, this is usally a folder that sites on your desktop; in OS X, there is a button in the finder to take you to your home directory. Whenever you open a new command shell, it always starts in the home directory. As your homework and lab assignments will often be in different folders, the first thing you need to learn about the command shell is how to change directories.
You can use a .bat file to create separate folders and subfolders whose contents and properties remain connected to the .bat file. No matter which PC location you move the .bat file to, the folders and subfolders will follow. Any contents saved in these folders can simply be moved by relocating the Master .bat file.
Please note that the rsync command is sensitive to a trailing / on the source directory (e.g., data vs data/). If not included, it will copy the directory as well as its contents to the destination directory as a new subdirectory. If included, it will not copy the directory itself but only the contents to the destination directory.
Sftp is a client program for transferring files using the Secure File Transfer Protocol . It can be used in interactive or non-interactive modes to copy files between two computers over a network, one local and one remote. In interactive mode, it requires an initial login and authentication, but your session will remain open until you exit or are otherwise disconnected. You will remain connected to CARC systems with the ability to upload and download files without further authentication. This is a benefit of using sftp compared to the other command-line transfer tools. MOVE will remove empty subdirectories after the move.
You cannot combine multiple /S options (including /S, /Sn, /S+1, or /SX) in a single command, or use any /S option with @file lists. When a file or folder is created, an "inode" is assigned to the file/directory, which contains the metadata of the file. The index node is a string of integers, and each inode is unique. Certain tasks are pretty easy to perform, but many users get stuck because they are unaware of their proper functionality. When a user shifts to a different platform, these minor operations become time-consuming, and one of those tasks is moving files/folders from one path to another.
TheMOVEwindows command-line tool transfersfiles from a driver or foldertoanother drive orfolder. Using this command, you can move files,rename files, etc. TheMOVEwindows command-line tool movesfiles from one folder to another. It helps you tomove or transfer filesfrom one folder to another folder and from one drive to another drive.
Get expects at least one argument, which specifies the name of the file. This can either be just the filename if it's in your current working directory, or an absolute file path. If a destination path isn't specified as a second argument, the get command will default to your local working directory. When moving a directory, dirname1 and its contents wind up as a subfolder beneath destination.
Caution is advised - if the final subfolder of the destination path does not exist, dirname1 will be both moved and renamed. If you want to create a new destination folder for a set of copied files, enter the directory for the destination folder in conjunction with the "robocopy" command. One of the most common methods to copy or move a file or folder is to drag and drop it into the destination folder. By default—depending on the location of the destination folder—File Explorer might move it instead of copying it, or vice versa. However, there's a hidden method that overrides Windows' default behavior.
The move is an internal command found in the Windows Command Interpreter that is used to move files and folders/directories. The command is robust than a regular move operation, as it allows for pattern matching via the inclusion of Wildcards in the source path. The move command allows users to transfer files or directories from one directory to another, or from one drive to another. In this article, we discussed SCP, a protocol which can be used to conveniently transfer files between hosts. We covered transferring files from the local host to a remote host, from a remote host to the local host, and between two remote hosts. From all these variations of file copying we see that the scp command is flexible on what can be the source or destination path.
This versatility makes it very useful for scripts. Once you've entered the command above, exit PowerShell and start it again. You should now be able to start the Python interpreter by typing python into PowerShell. To run scripts, you simply type python followed by the path for the script you want. It's easiest to first navigate to the directory with the script in it, and then just enter python script-name.py. We could open the file in Notepad and modify it that way.
But we can also add to it with commands right from the command line. The cmdlet we use for this is Write-Output, or just write. The command pushd tells powershell to move into the given directory after marking the current directory so it can be returned to with popd.